全平台纯小白向教程,适用于我发布的所有资源。对于不懂得如何使用我的资源的站友以致于下载了其他任何资源的都建议先来花一点时间阅读此教程,有任何问题也欢迎提出,我会长期更新
Windows平台:推荐PotPlayer、Fig Player和VLC Media Player三个播放器。他们的具体区别在于:
PotPlayer功能最丰富,拓展性极强,界面简洁明快,而且支持触控和手柄;
Fig Player界面美观,沉浸感强,操作简单直观,资源占用略小于PotPlayer,功能够用;
 VLC Media Player性能占用最低,开源免费,功能较为丰富,不过需要注意只有Linux端的VLC有原生深色模式,其他端可以通过改皮肤实现,但有些皮肤使用后就不能用一些快捷键了。另外VLC在微软商店中还有一个uwp版本,这个版本功能有缺失,不过性能要求更低(和原版差距不大),优点是界面和Windows主题相符合,其他和原版差距不大,各位就自行选择吧
VLC Media Player性能占用最低,开源免费,功能较为丰富,不过需要注意只有Linux端的VLC有原生深色模式,其他端可以通过改皮肤实现,但有些皮肤使用后就不能用一些快捷键了。另外VLC在微软商店中还有一个uwp版本,这个版本功能有缺失,不过性能要求更低(和原版差距不大),优点是界面和Windows主题相符合,其他和原版差距不大,各位就自行选择吧  原版界面
原版界面
uwp版
除此之外还有一款uwp应用 ACG播放器,优点是占用低且有触屏优化,但是界面过于杂乱还有广告,除非是二合一平板否则不推荐
我的推荐是装独立显示卡的台式机、游戏本和掌机无脑选PotPlayer,轻薄本尽量选PotPlayer,如果倍速播放4K视频(或者改变播放速度)时出现卡顿掉帧或者画面撕裂的情况先试试更新显卡驱动,还是不行就改用VLC,老电脑和二合一平板建议VLC,VLC不行的话试试两个uwp应用,当然PotPlayer能用最好。如果追求沉浸感和易用性 或是性能略差又不想用VLC的推荐Fig Player
Fig Player、VLCuwp和ACG播放器可以在Microsoft Store下载
Mac平台:推荐Fig Player、IINA和OmniPlayer
Fig PlayerMac端的界面比Windows端更加美观,易用性更高
OmniPlayer:能用,但是有些功能需要付费,不怎么推荐
总之一般用Fig Player就可以,除非喜欢开源且功能丰富的用户,否则都推荐Fig Player,毕竟M系列芯片应该是不怎么担心性能问题的。另外VLC也支持MacOS,只不过不怎么推荐,没有必要
除了IINA余下两个都可以在App Store里下载
Linux平台:推荐VLC和MPV,发行版一般会预装两者中的一个,用预装的就可以,以VLC为例演示安装另一个:
Arch系:sudo pacman -S vlc,可以的话尽量不要用aur
debian系:sudo apt install vlc
redhat系:sudo dnf install vlc
opensuse:sudo zypper install vlc
安装mpv的话把名字换一下就行了,另外debian系可以在星火应用商店里安装(完全图形化,不过版本比较老)。Fedora也可以用ACE兼容环境使用星火应用商店,其他发行版由于没用过就不班门弄斧了
VLC界面展示
MPV界面展示
ChromeBook:虽然也属于Linux发行版,不过由于ChromeOS和Android都属于距离原生比较远的那种所以所以拿出来说
对于大部分Chromebook,在地址栏输入file:///+文件地址就可以打开视频,如果显示Chrome无权限安装这个拓展就行了,对于还有某些其他需求的情况装对应的浏览器拓展即可。这里提一嘴“网红”插件Global Speed启用之后所有播放器的原声倍速(包括长按屏幕或右方向键)都会失效,所以装之前一定考虑清楚使用场景 此外Chromebook可以使用安卓播放器,推荐使用MXplayer,需要长按倍速的话可以自行装插件,其他功能它差不多都有。需要注意的是搭载ChromeOS的设备一般性能奇差,优化也很难评,所以安卓软件打开可能会有些小卡顿
此外Chromebook可以使用安卓播放器,推荐使用MXplayer,需要长按倍速的话可以自行装插件,其他功能它差不多都有。需要注意的是搭载ChromeOS的设备一般性能奇差,优化也很难评,所以安卓软件打开可能会有些小卡顿 另外不推荐使用Linux容器,原因是性能损失太多了,本来性能就差,再加上损耗可能视频放都放不了
另外不推荐使用Linux容器,原因是性能损失太多了,本来性能就差,再加上损耗可能视频放都放不了
Android设备:和Chromebook一样推荐MXplayer,由于界面一样这里就不做演示了。不推荐VLC,因为现在的版本有bug,可能会使得添加进播放列表的视频文件损坏
另外也不推荐开启Linux支持,同样是因为性能太差。而且单纯用命令行操作对大部分人应该还是比较难的
iOS/iPasOS:推荐网易爆米花,由于iPad前几天意外进水所以先用iPhone做演示,还请见谅
由于苹果的文件管理策略,拷贝或者Drop来的视频会存在相册里,必须要先储存至档案才能使用播放器(我知道这很傻逼想骂就骂吧)
接着在播放器里添加至播放列表即可播放
另外VLC也支持iOS,但是由于我不会用所以不做推荐,喜欢用VLC的欢迎在评论区分享
其他:如果你是用的是游戏主机或是Openharmony、SaifishOS、KaiOS(FireFoxOS)甚至是FreeBSD这些设备,那我就无能为力了,有的设备会有第三方的VLC远程软件,但也要先有其他正常的设备才行,只有这种设备的建议攒钱买个二手Chromebook
分辨率就是像素点的个数,压缩率是为了传播、储存视频文件将视频进行压缩,一般都会或多或少地损失画质,一般来说压缩率越高、编码格式越合理,码率就越高
所以可以看到并不是视频标出了3840×2160就真的很清晰了,分辨率影响了画质的上限,但是压缩率却可以影响画质的下限。大部分情况下看视频文件的大小就可以大致地推断出清晰度,码率正常的情况下,10G以内一般是标清720P,80G以内是高清1080P,200G以内是2K,如果是4K(即2160P)的话一定是低码率4K,不过又不是不能看。
我在文章标题注明文件大小的目的就是想简单介绍一下,由于有些电影是压缩文件格式上传的,下载前请首先确保拥有两倍大小的硬盘空间,然后还要确认自己的处理器能够播放这个规格的视频(否则可能会卡顿、画面撕裂),最后最重要的一点是你显示器的分辨率一定要够,必要下比自己显示器分辨率高的视频,如果是1080P的显示器那无论放多清晰的视频看着都是1080P
对于手机、掌机和小尺寸平板来说720P的分辨率完全够了,如果是10寸左右的平板720P可能有点勉强,13寸大平板和普通笔记本电脑建议1080P,此外电视、台式机、外接显示屏或者是屏幕特别大/屏幕素质特别优秀的笔记本就需要更大的分辨率,如果是家用投影仪的话我觉得1080P就够了,当然能也可能是我家投影仪质量比较差所以看什么都糊,如果你的投影仪看着确实有区别的话请跳过这步
最后说一下,网上找的很多所谓的蓝光原盘不一定是真的,即使是真的也不是说原盘必须是最高分辨率,如果是从480P的带子上扒下来的那原盘就是480P,这并不是一个清晰度单位不要被误导了。而且无论你的设备和资源多好,始终是比不上电影院的,所以有能力的话建议还是去电影院看一场,不是说必须得支持正版,而是正版的体验和氛围明显比我发的这种盗版要好的多
添加字幕的方法和添加音轨一样,直接拖进去,更改也一样可以在右键菜单中选择,同时在这里字幕文件也可以添加字幕。此外如果你经常要打开同一个/多个视频时,可以把字幕文件改成和视频相同的名字,这样就能自动加载
如果发现字幕有错误想要更改,或者是修改成自己想要的样子,可以在字幕文件里选择使用系统自带的文本软件打开,找到对应的时间位置直接修改文字保存即可


这样就改好了(仅做演示,无其他用意)
如果想要更高级的功能建议使用ArcTime是免费的并且支持所有桌面平台
另外如果说是非常小众的影片实在找不到字幕,也是有解决办法的。如果能访问谷歌翻译建议用这个开源软件pytranscriber,支持所有桌面平台。此外ClipChamp里也有根据语言自动识别字幕的功能(免费),识别速度略低但是精度都差不多
如果是看也看不懂的语言的话最后再用能翻译字幕的翻译软件翻译一下就行了,我用的是浏览器拓展“沉浸式翻译”不过这些其实效果都一样所以不做推荐。另外这个功能在看A片的时候同样是可以一样用的
参与评论
点赞是粉色的点了没有效果的,请清理浏览器缓存或者网页的缓存!请清理浏览器缓存或者网页的缓存!
请勿水评论!请勿水评论!请勿水评论!请勿水评论!会进小黑屋!会进小黑屋!会进小黑屋!会进小黑屋!
-
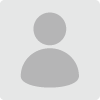 Ching780工具人Lv10投币达人3月前 (03-28)这是个好东西 插个眼[aru_1]地板回复 (0)
Ching780工具人Lv10投币达人3月前 (03-28)这是个好东西 插个眼[aru_1]地板回复 (0) -
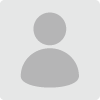 莫言贡献者Lv53月前 (03-28)一开始看到文章标题吓我一激灵,看片都出教程来着[aru_7]板凳回复 (0)
莫言贡献者Lv53月前 (03-28)一开始看到文章标题吓我一激灵,看片都出教程来着[aru_7]板凳回复 (0) -
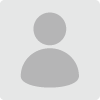 butoa作者Lv10收藏达人3月前 (03-28)推荐一个做高清片源修复的动漫社团网站vcb-s.com就不用买up的资源了[aru_53],个人推荐有能力设置MPV的还是用MPV比较好~,只是改设置容易报错沙发回复 (0)
butoa作者Lv10收藏达人3月前 (03-28)推荐一个做高清片源修复的动漫社团网站vcb-s.com就不用买up的资源了[aru_53],个人推荐有能力设置MPV的还是用MPV比较好~,只是改设置容易报错沙发回复 (0)























